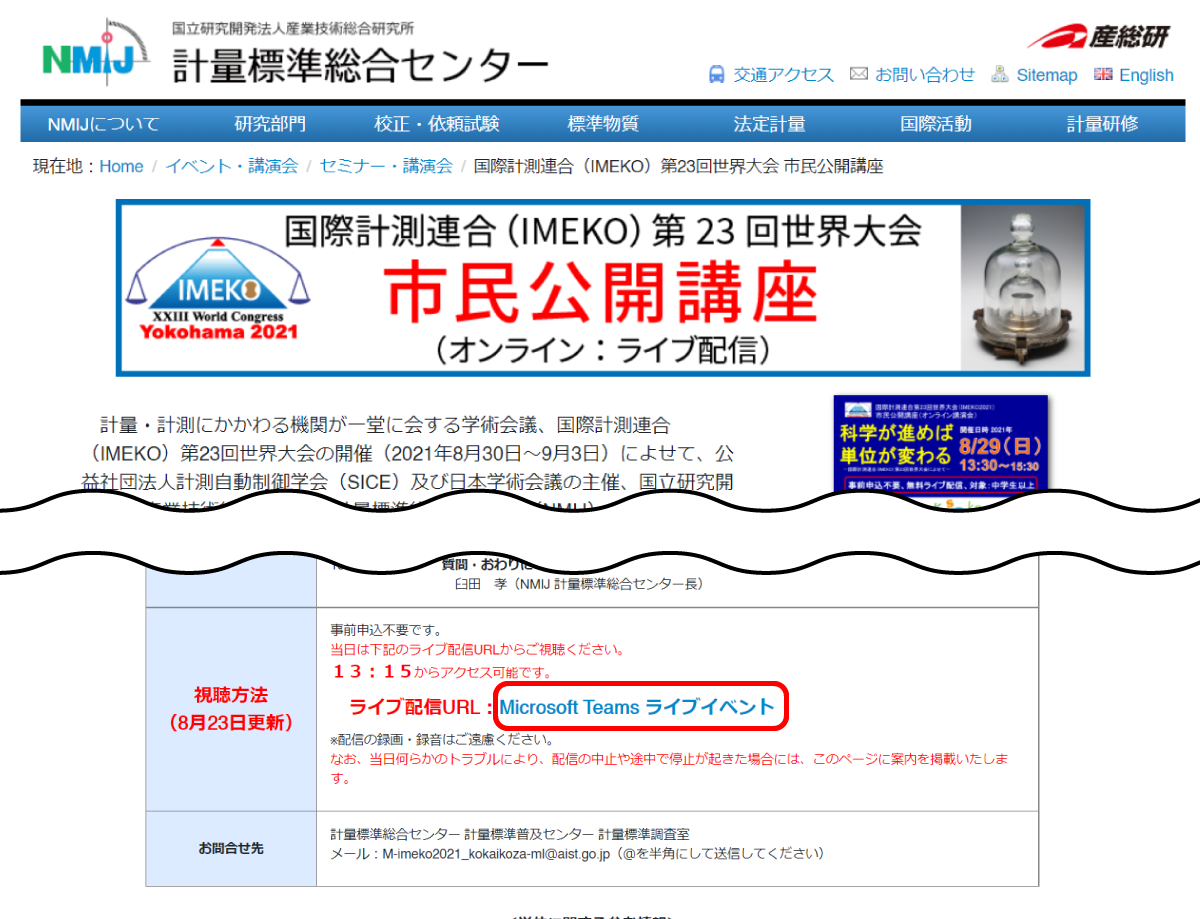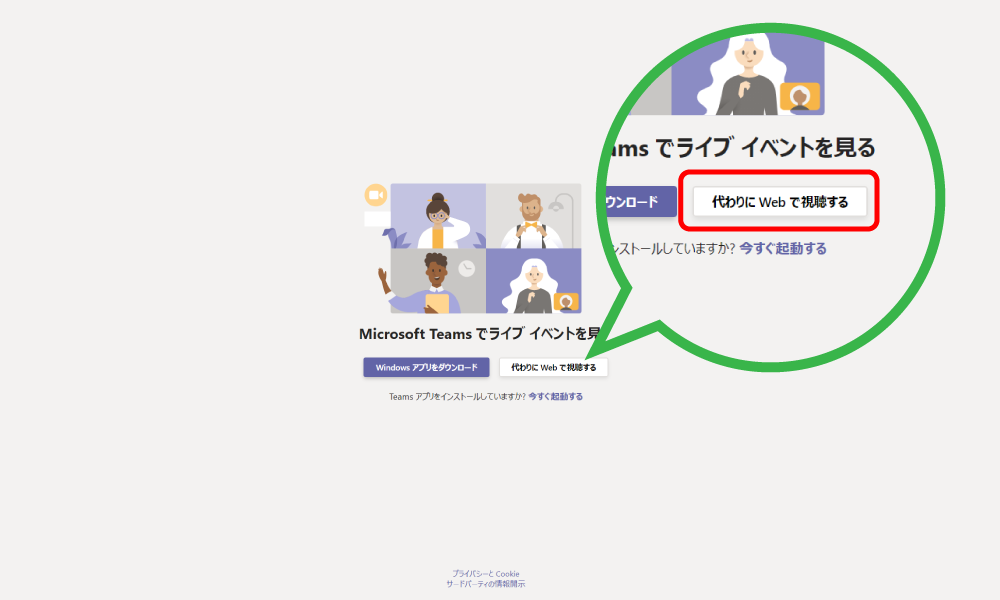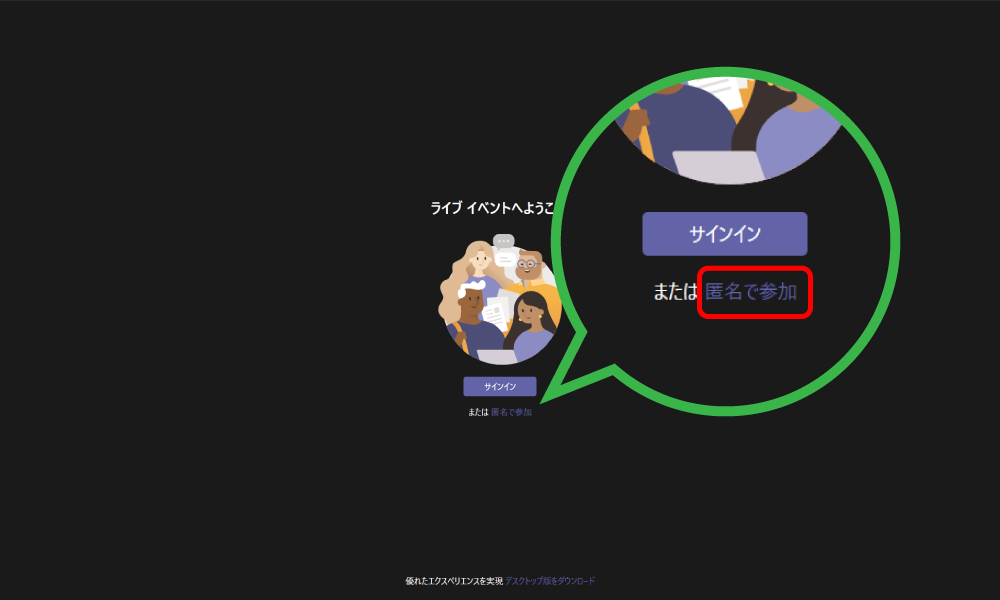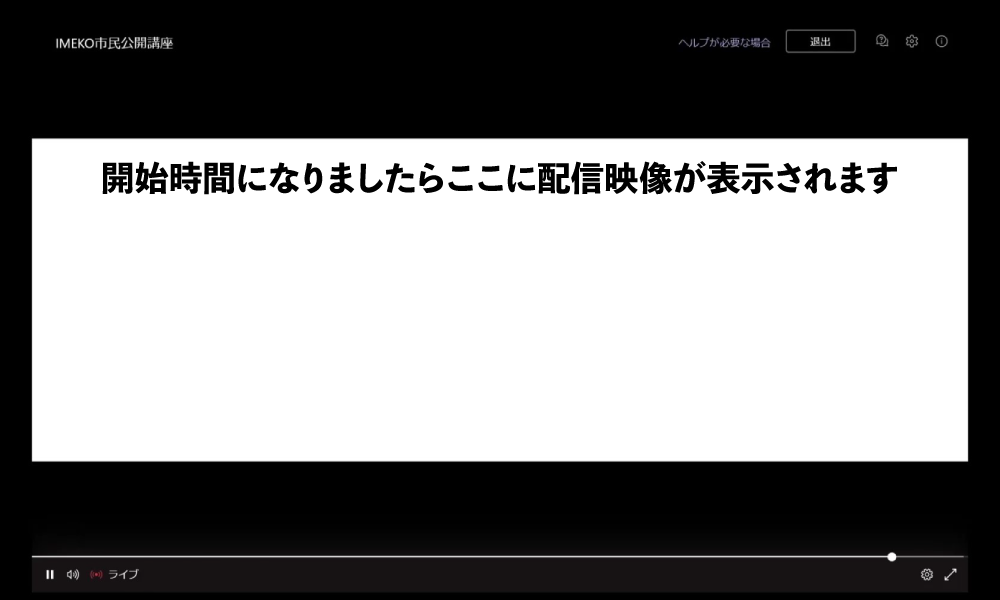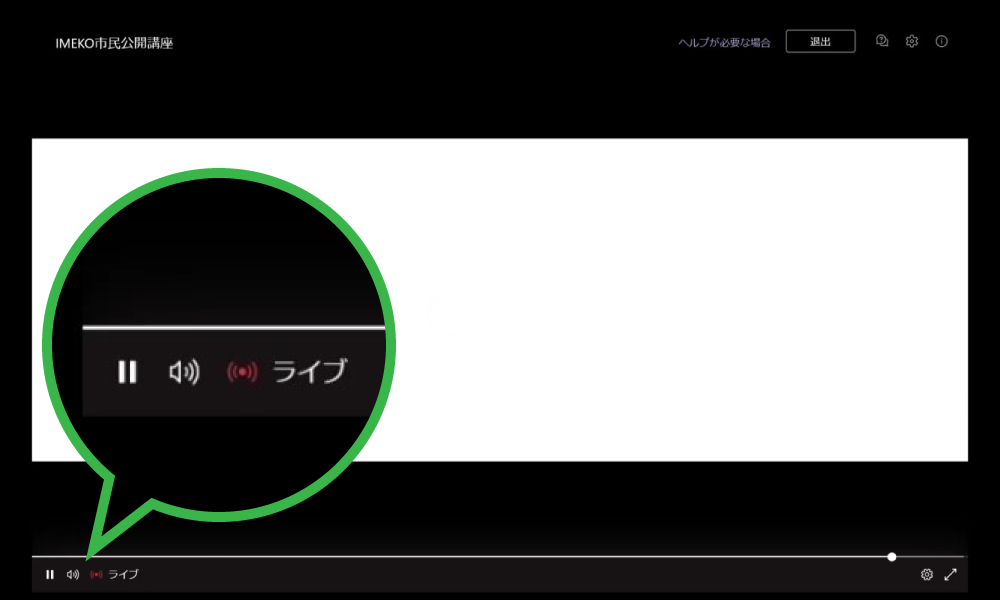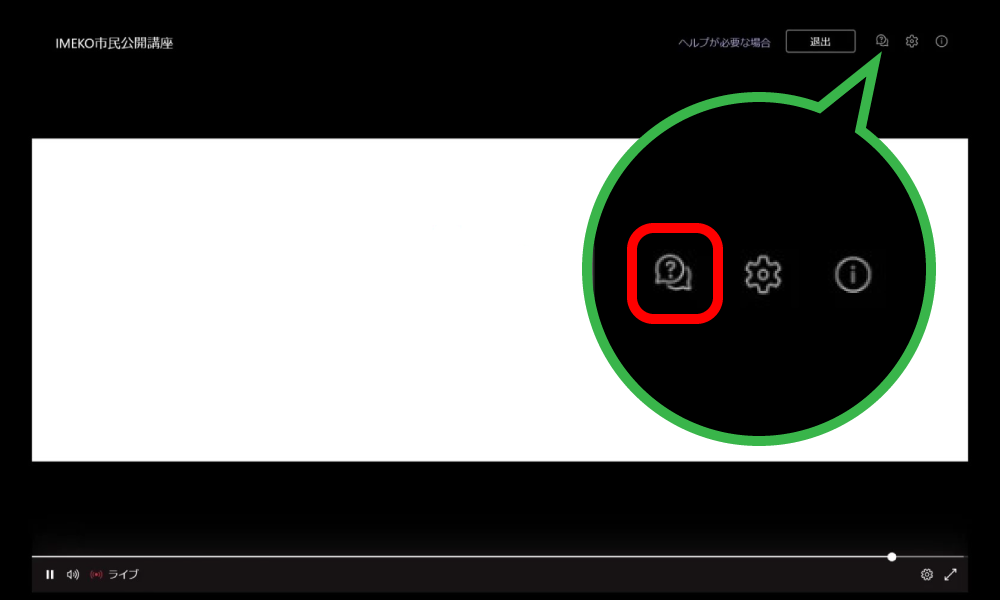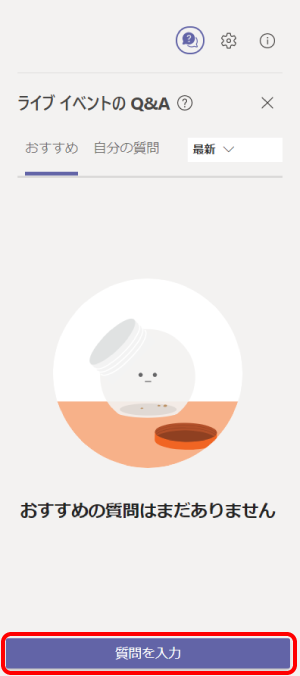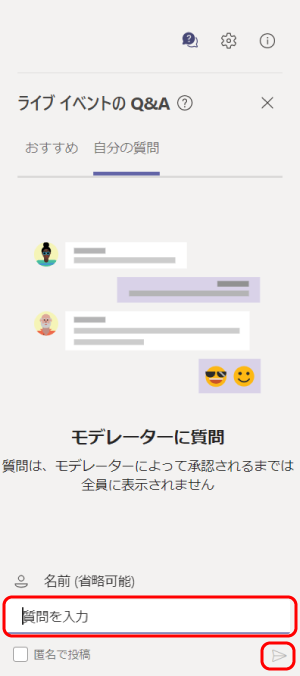Microsoft Teams ライブイベントについて
Microsoft Teams ライブイベントへの参加方法について
※PCからご参加いただく場合(できるだけPCからのご参加を推奨いたします。)
-
市民公開講座 案内ページの視聴方法に掲載されているライブ配信URLをクリックします。
-
「代わりにWebで視聴する」をクリックします。
※Microsoft Teamsをご利用(インストール)されている場合、「Microsoft Teamsを開きますか?」の表示がされますので、Teamsアプリを開いてご参加いただくことも可能です。
※スマートフォンからご参加いただく場合には、Teamsアプリのインストールが必要です。 -
「匿名で参加」をクリックします。
-
ライブイベントの視聴画面が表示されたら参加完了です。
ライブイベントが開始されていない場合は、"ライブ イベントはまだ開始されていません" というメッセージが表示されます。
ライブ配信中の視聴状況について
Microsoft Teams ライブイベントでは一時停止や追いかけ再生ができます。
現在の視聴状況は、画面左下の「ライブ」記号でご確認していただけます。
「ライブ」記号をクリックしていただくと、リアルタイムでのご視聴に切り替わります。
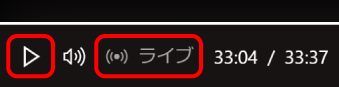
一時停止中
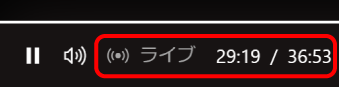
追いかけ再生中
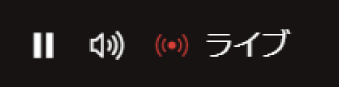
「ライブ」記号が赤色に表示されていればリアルタイムでご視聴いただいている状態です。
ライブ配信中の質問方法について
本ライブ配信では、皆様からのご質問を随時チャットで受け付けております。
発表中でも問題ありませんので、ぜひ積極的にご質問をお寄せ下さい。
頂いた質問にお答えできない場合もございますので、ご承知おきください。